What You Need to Know About Windows Ink
February 16th, 2022 | 3 min. read
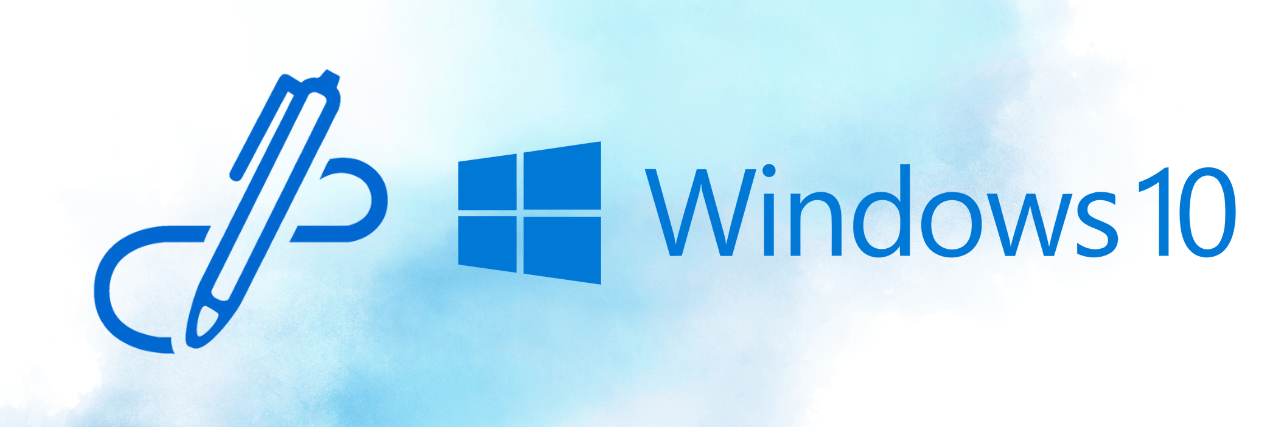
Windows Ink puts a digital pen in your hand and allows you the most hands-on interactive ability to write messages, memos, and documents in your own handwriting and send or store them electronically.
The advent of Windows Ink opens avenues to more recognizant or authentication-friendly signature files, as well as the tactile ability to more immediately control written compositions in a dynamic way.
Windows Ink – Advancing the Pen-and-Ink Ideal

Windows Ink represents a set of pen-driven experiences that help you set your written ideas in motion. Windows Ink was designed and built with two key principles in mind: (1) to make all pen-and-ink experiences incredibly easy to access so you feel confident when you pick up your pen, and (2) give you a reason to pick up a digital pen in the first place as well as deliver powerful experiences that make you continue to want to use that pen in Windows every day.
Windows Ink makes sure that the first tool you learned how to create and write with – your pen – is just as natural and easy-to-use on Windows as it is on a piece of paper. In fact, Windows Ink might even be the Gutenberg Press of pen-and-ink writing and penmanship: the goal being to bring the pen-and-ink dynamic fully into the 21st Century.
How to Open the Windows Ink Workspace
The most outstanding feature added to the Windows 10 update is the Windows Ink Workspace which brings together all the ink-powered features and apps on your PC in one curated and easy-to-access UX canvas.
To launch the Windows Ink Workspace, click or tap the pen-shaped Windows Ink Workspace icon that appears in your notification area.
You can also quickly launch the Windows Ink Workspace by pressing the button on the pen if you have a stylus or digital pen with a shortcut button. For example, with a Surface Pen, you can press the button on the pen to launch the workspace. That’s the default setting, at least; you can customize what the button does from the Settings app.
How to Launch and Find Pen-Enabled Apps
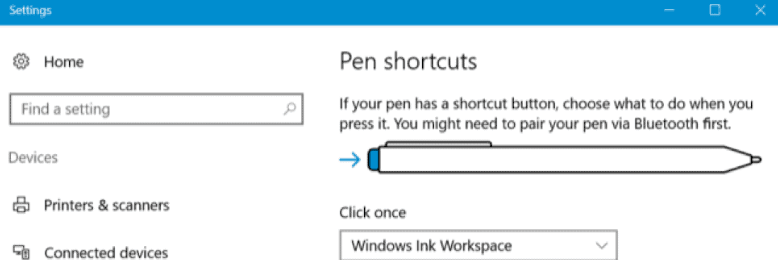
The Windows Ink Workspace acts as a Start menu for getting tasks done with a pen. Rather than hunting down individual apps, you just grab your pen, press the button, and then tap your app of choice with the pen.
It opens as a sidebar on the right side of your screen and provides quick access to apps like the new Sticky Notes, Sketchpad, and Screen Sketch tools, along with quick shortcut tiles to launch recently used pen-enabled apps. These shortcut tiles are just another way to find and launch pen-enabled apps without your other installed applications getting in the way.
How to Configure Your Pen and Customize the Workspace
For Windows Ink Workspace customization, head to Settings >> Devices >> Pen & Windows Ink. You’ll find a variety of options for controlling your pen and the Windows Ink Workspace there. For example, you can inform Windows whether you write with your right or left hand and choose what the button on the pen does when you click, double-click, or long-press it.
How to Use Sticky Notes, Sketchpad, and Screen Sketch
The three principle Windows Ink Workspace apps are designed to make using your pen faster and easier. Use Sticky Notes to jot down notes with a pen (or just type them out with your keyboard) and refer to them later. Sticky Notes is a more lightweight app that’s ideal for taking quick notes. For more extensive note-taking, you’re probably better off with Microsoft’s OneNote.
When opening Sticky Notes, you’ll be asked if you want to “Enable insights”, which will cause Windows to use character recognition to read your sticky notes and use Bing and Cortana to provide more detailed information. For example, if you jot down a phone number, Sticky Notes will perform character recognition, recognize the phone number, and turn it into a link. Click or tap the link to view up-to-date details about that phone number. This is entirely optional, and the main purpose of the Sticky Notes app is just for writing notes with a pen or your keyboard.
Sketchpad is basically a digital whiteboard, and one with different options for choosing different styles of writing, from thin pencil to colored pens and thicker highlighter pens in different colors. The virtual ruler allows you to draw a completely straight line. Place the ruler, draw, and your line will stay snapped to the edge of the ruler. You can save an image to an image file or use the share button to send it to someone through another app.
Screen Sketch is an easy-to-use tool that lets you mark up your screen. When you launch Screen Sketch, it takes a screenshot and gives you drawing tools to annotate it. Draw or write whatever you want over your screen, and then save the sketch to an image file and send it to someone; or, use the share button to share it with another app. Also, if you just want to save a screenshot without annotating it, use the Windows+PrintScreen keyboard shortcut instead.
Need Further Help Setting Up Windows Ink?
If you need further advice on setting up and using Windows Ink, Intelligent Technical solutions can help you. Contact us today!
ITS San Francisco is part of the ITS' writer's circle, writing about the latest news about Cybersecurity, Managed IT, Cloud Services, and Technology.
Topics: