How to Recover Unsaved Documents in Microsoft Office Programs?
June 1st, 2015 | 1 min. read
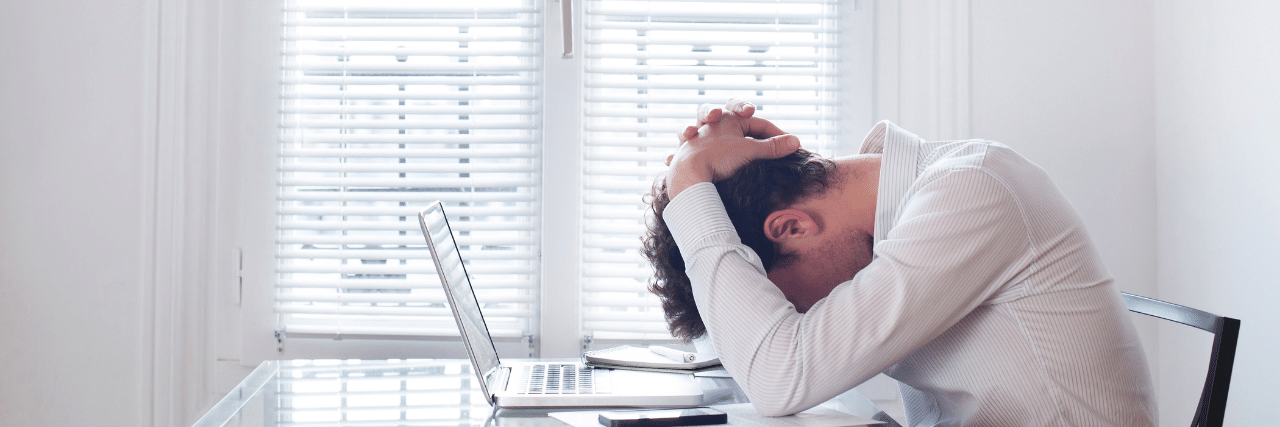
Editor's note: This post was originally published on June 1, 2015, and has been revised for clarity and comprehensiveness.
Have you ever had the experience of losing work hours because a program crashed, or the electricity was cut off?
Lost data is a nightmare for businesses reliant on technology. Doubly so for companies that work in customer service, or have a time-bound product.
But luckily, Microsoft implemented ways to protect data for these situations. We also warn our clients at ITS that not backing up data is a risky gamble. Client awareness then leads to us increasing their security measures such as better backups and security firewalls.
When working with any Microsoft program such as Word, Excel, or PowerPoint, there are two options to recover your work that was lost when your computer suddenly shuts down:
Recovering a New Document With No Saved Versions
These steps will help you recover a document that has never been saved before on your computer (or you didn’t get a chance to):
- Open the Office application that you were using before the shutdown.
- Click on the File tab and click on Recent to open any recent documents.
- Next, you’ll want to click on Recover Unsaved Documents, which will open your documents in a separate window. Click on the one you would like to recover and save to your desktop.
Recovering The Most Recent Copy of a Saved Document
 When you want to recover documents that you were previously working on and have not saved your most recent changes until the unexpected shutdown:
When you want to recover documents that you were previously working on and have not saved your most recent changes until the unexpected shutdown:
- First, open the file that you were previously working with.
- Click on the File tab and then on “info”.
- After scrolling over the Versions tab, click on the one that is labeled as “when I saved without closing.”
- After opening up the file, click on the “Restore” button located at the top of the file to overwrite previous versions of the document.
Still unsuccessful with the recovery?
Sometimes, checking the File tab isn’t enough. Customer data can still get lost.
Businesses need an active way to back up their files – but knowing how to start backing up files can be overwhelming.
A simple solution is setting up your desktop settings to automatically sync to OneDrive (or your cloud service provider).
But as companies grow, you’ll need a more robust way to keep your information safe.
Learn how to protect your data by reading the “7 Rules Even the Most Basic Backup and Recovery Plan Must Follow”. But if you want immediate help, contact ITS for your Free Technology Assessment and get answers to your pressing IT issues and questions.
Kharmela Mindanao is a senior content writer for Intelligent Technical Solutions. She’s called Ella by her friends and likes yoga, literature, and mountain climbing. Her favorite book is Anxious People by Fredrik Backman. She creates art and poetry and is on a quest to find the best cheesecake.
Topics:
