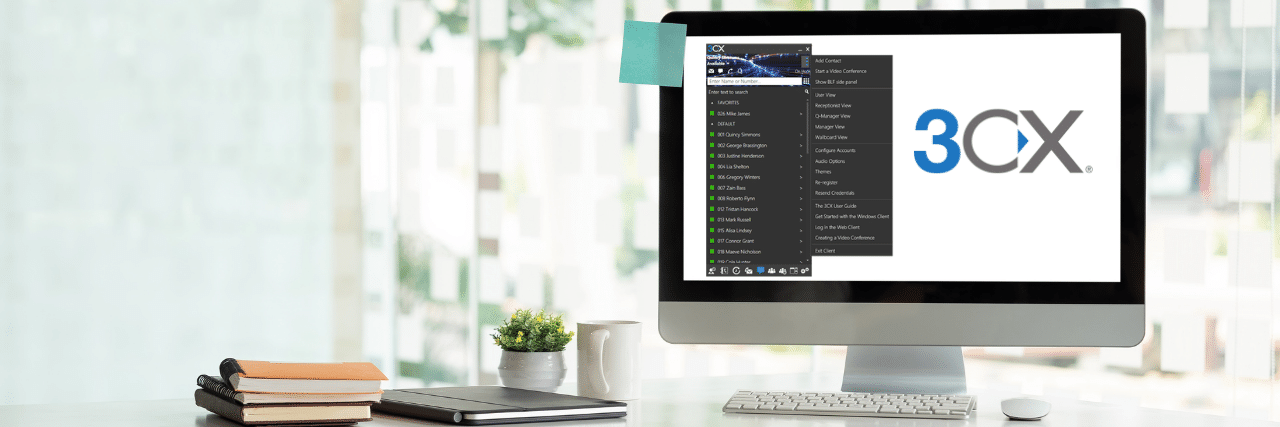
Using 3CX on your desktop provides flexibility unlike any other! In this video, we’ll go over how to set up 3CX on your computer. To learn about the features of 3CX on your desktop, watch this video.
In this video, we’ll go over:
1. How to set up the 3CX Windows App & Web Client? 0:46
To start setting up 3CX on your desktop, refer to the welcome email your company will send you. It will instruct you to download 3CX on your desktop. Afterward, go back to the email and open the attachment for 3CX. It will automatically configure your client. After opening the 3CX attachment, you can now use 3CX.
If you want to use the web client instead, you need to click the link in your welcome email. It would look something like this: https://voip-mycompany.3cx.in/webclient
Log in using the credentials provided in the email. It will be your extension number and a system-generated password. Then, you’ll be able to log in and access the web client.
2. What is the layout of the 3CX Windows app and web client? 1:46
On both the Windows app and Web client, you’ll have access to your contacts and other 3CX features like making calls, leaving voicemails, and starting conference calls.
3. What peripherals can you use with 3CX? 2:21
You may use any headset and microphone with 3CX as long as it’s compatible with your computer.
For the best experience, we suggest using a headset with your desktop. The headsets we recommend are the Jabra Evolve 65 and Poly, formerly Plantronics, Voyager 4210 or 4220 headsets.
With all of these in place, you’ll be sure to have a smooth experience with 3CX on your computer.
To help you in your 3CX journey, please check out the 3CX How-to video series.
JP Chua is the Video Producer at Intelligent Technical Solutions. He has worked in documentary, narrative, and corporate video productions. JP combines his love for people and video to connect businesses with their target audience, turning them from curious prospects to happy clients. Outside of work, he produces his own personal films, most of which have premiered in the Philippines and Malaysia. In his spare time, you can find him watching films with his cat, Lunar.
