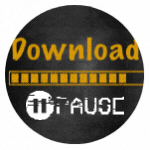7 Tips for improving your video conferencing experience
July 13th, 2020 | 4 min. read

As stay-at-home orders look to become a long-term trend, you and your teams can get work done by collaborating over video. To maximize your video conferencing experience, you need to set everything up properly before the call begins. After all, you wouldn’t want to experience a technical issue right when it’s time to dial in and your IT staff isn’t there to troubleshoot the problem. Learn more on how to improve your video conferencing experience as you work remotely.
How to improve your video conferencing experience
#1 Get rid of bandwidth hogs
To avoid calls with pixelated videos and choppy audio, make sure the devices in your home (including your own computer) aren't hogging the Wi-Fi. To start, check your internet speed to know just how much data you're working with. You’ll need an upload speed of about 1–4 Mbps for quality video conferencing.
If the kids are streaming Disney+ or playing online games, ask them to take a break and stop using the internet while you’re on a call. You can also use parental control apps to limit their internet access, or set a schedule for when they’re allowed to use their gadgets. Managing their overall gadget use will allow them to become productive on their own and help them establish better habits.
Or if your mobile device is broadcasting a live feed of your home cameras, shut the live feed down for a while to help conserve bandwidth. It’s also a good idea to disconnect unused devices — your sleeping PS4 might suddenly decide to wake up and install a massive software update. This could cause a significant drop in call quality at an inopportune time.
Likewise, minimize data-hungry tasks on your computer, such as file downloads and uploads. So if you’re receiving or sending any large files via the internet, hit pause and resume them once the call is over. It’s also recommended to exit other programs and applications to avoid slowing down your computer during the call.
#2 Get close to your router or, better yet, use an Ethernet cable

If you’ve eliminated bandwidth hogs but your Wi-Fi connection is still spotty, try moving closer to your router. With greater proximity and fewer obstacles, especially walls, between you and the router, the better the connection is.
If your Wi-Fi is still giving you trouble, fish out that Ethernet cable and connect your device directly to your router. If your device doesn't have an Ethernet port, you can purchase a USB to Ethernet or Thunderbolt to Gigabit Ethernet adapter. This should provide a far more stable internet connection and put an end to freezing videos and skipping audio.
#3 Keep your charger close at hand
A lengthy video call can drain your laptop or mobile phone battery fairly quickly. And surely, you don’t want to have to excuse yourself in the middle of a presentation when that low battery notification suddenly pops up on your screen. So make sure to keep your charger close or simply keep your laptop plugged in for the duration of the call.
#4 Prepare your space
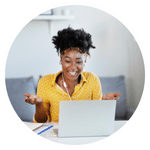 It’s important to ensure your surroundings are clean and your wall art or decorations look professional, especially if you’re going to be in a client or business meeting. Try to choose a spot with a neutral background. If you can’t find a suitable backdrop, you can blur or customize your background on Skype or enable a virtual background on Zoom.
It’s important to ensure your surroundings are clean and your wall art or decorations look professional, especially if you’re going to be in a client or business meeting. Try to choose a spot with a neutral background. If you can’t find a suitable backdrop, you can blur or customize your background on Skype or enable a virtual background on Zoom.
You should also make sure that there’s ample lighting in the room so your video isn't dark and grainy. Try to sit near a window or under some soft fluorescent lighting.
Lastly, angle your camera in a way that feels natural and allows you to look at the lens directly. Avoid positioning your camera too high or too low, as these can lead to unflattering and unprofessional angles.
#5 Join early
 It’s a good idea to give yourself a few minutes before the call to set up and join early to test the video conferencing app, especially if it’s one you’ve never used before. Confirm that your internet connection is stable, check if your camera, microphone, and speakers are working fine, and familiarize yourself with the app’s controls and features.
It’s a good idea to give yourself a few minutes before the call to set up and join early to test the video conferencing app, especially if it’s one you’ve never used before. Confirm that your internet connection is stable, check if your camera, microphone, and speakers are working fine, and familiarize yourself with the app’s controls and features.
Some video conferencing apps allow you to test your connection and peripherals prior to the actual call. For instance, Zoom has a test meeting feature that lets you check the stability of your connection and configure the settings of your webcam, speakers, and microphone. Meanwhile, Google Meet automatically adjusts the call’s settings based on your network speed and uses AI enhancements to remove background noise during a video call.
#6 Observe proper video conferencing etiquette
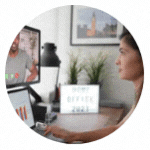 Work-related video conferences are still professional interactions, which is why it’s important to always act appropriately. Here are a few other things to remember while you’re in a video call:
Work-related video conferences are still professional interactions, which is why it’s important to always act appropriately. Here are a few other things to remember while you’re in a video call:
- Make it a habit to mute yourself when you’re not speaking. Even if you're being quiet, most microphones can pick up ambient noises like coughs, typing, or dogs barking. These sounds can easily distract and sometimes even annoy other call participants. So out of common courtesy, turn off your mic when you don’t have anything to say.
- When you are talking, look into the camera (and not at your computer screen) so it feels like you're having eye contact with the participants. This helps to simulate a more natural conversation and keep the participants engaged.
- Pay attention when someone else is talking or presenting. Avoid checking emails, reading articles, or doing anything else while on a video call. It’s easy for other participants to tell if you aren't fully focused, and it also makes you look rude.
#7 Always have a backup plan
 Because of how technical video calls are, it’s important to have a backup plan in case things go wrong. Consider problems that might occur during your call and work out the solutions accordingly. The most common video conferencing issues include:
Because of how technical video calls are, it’s important to have a backup plan in case things go wrong. Consider problems that might occur during your call and work out the solutions accordingly. The most common video conferencing issues include:
-
-
-
-
- Internet connection problems
- Low-quality video and audio
- Video conferencing app failure
- Equipment failure
-
-
-
Think about preparing backup devices and equipment in case they break down. For example, if your webcam suddenly stops working, you could quickly resume if you have a spare webcam or if you use your mobile phone’s camera. Or you can share your screen instead.
Meanwhile, in case several participants have trouble connecting, you can ask them to reconnect using a different device, or settle for a different communication or collaboration platform that doesn’t require a fast internet connection, like Slack or Google Docs.
Done with the video conference?
Once the call is over, take some time to evaluate how it went. Look back on the preparations you did, any issues that you could have avoided, and if you were able to clearly get your message across. Remember these for the next time you host or participate in a video call to ensure its success.
Video conferencing is just among the many new technologies that bring a lot of value to businesses. We at ITS can help your business explore and leverage the latest tools and applications to increase efficiency and, ultimately, your bottom line. Call us today or download our FREE eBook to help you and your staff maintain productivity while working remotely.
Topics: